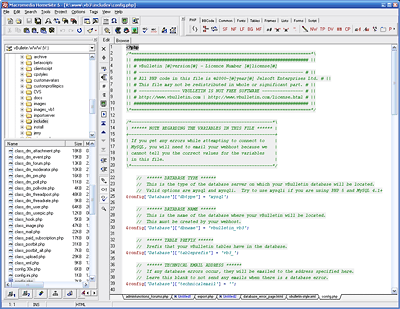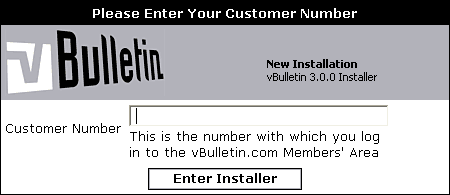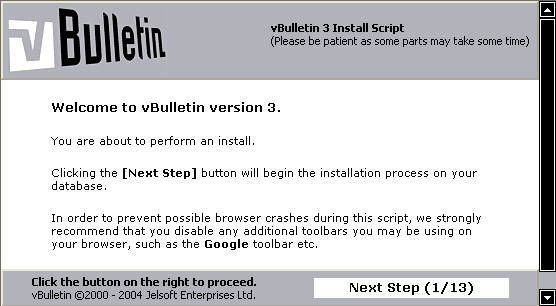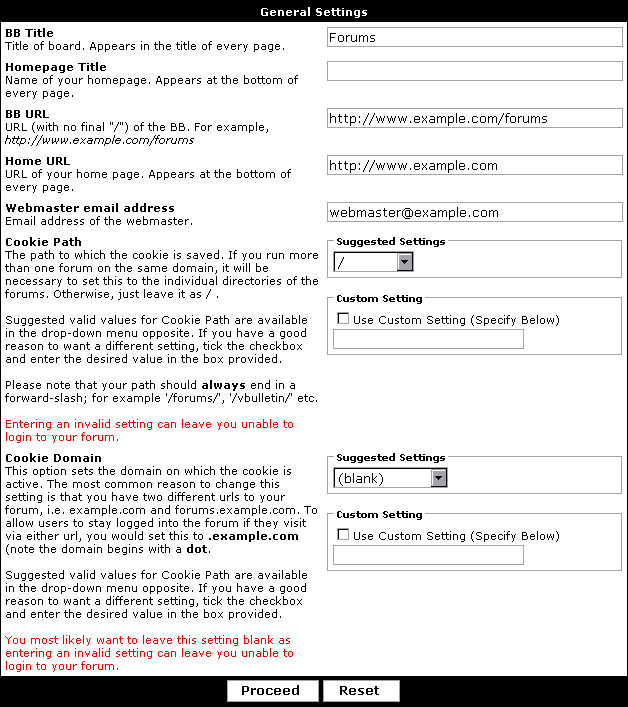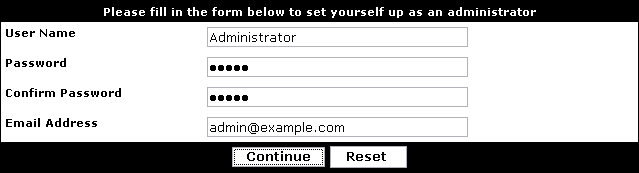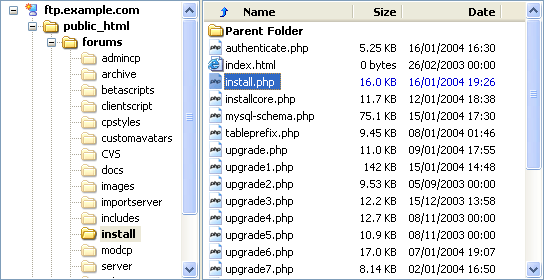Oggi vi spiego come formattare il pc, le immagini le ho trovate sul web :D
Prima di tutto, dovete partire da PC spento, appena lo accendete, nella schermata della motherboard dovete avviare il boot device;
per fare questo dovete premere un tasto, che varia dalla scheda madre, possono essere f2, f8, canc ecc, ma si legge durante l'accensione
se la vostra scheda madre non permette il boot da cd al volo, basta entrare nel
bios e impostare il lettore CD come device primario, al posto dell'hard disk.
Adesso che vi trovate nel boot menù il pc è fermo e non andrà avanti da solo, così aprite il lettore e inserite il disco di XP.
A questo punto vi apparirà un messaggio di premere un tasto per avviare da CD, ne potete premere uno a caso, ma se non fate in fretta, dovete rifare il tutto..
Adesso inizierà la procedura guidata per installare Windows, aspettate un pò che tutti i file necessari siano copiati
Al termine dell'attesa comparirà su schermo questa schermata, in cui non avete la possibilità di utilizzare il mouse: in questa finestra proseguite l'installazione premendo INVIO (ENTER), dopodicchè ci sarà il contratto da leggere e accettare per continuare l'installazione ma credo che voi non lo leggiate, quindi premete direttamente F8
Ora dovete scegliere se ripristinare il sistema operativo oppure continuare formattando (e deve essere questa la vostra scelta) quindi scegliete ESC per non ripristinare.
Adesso c'è la parte più delicata, la scelta della partizione e del file system...Per quanto riguarda la partizione, se trovate solo una partizione non avete molto da scegliere quindi proseguite con quella e fate INVIO, altrimenti se ne avete più di una scegliete quella che preferite. Il tipo di file system per la formattazzione che dovete scegliere può essere NTFS oppure FAT. Potete fare sia una formattazione normale che rapida, vi consiglio quella normale se non formattate da vari mesi. Ora ecco i vantaggi e svantaggi dei due file system:
Vantaggi e svantaggi del NTFS
-Con l'NTFS è possibile cifrare i file, attivare quote e permessi, ed avere file unici di dimensioni virtualmente infinite(massima dimensione di 16 Terabytes), però non tutti gli O.S. diversi da Windows possono leggerla, nel caso si perda la password di accesso e più complesso recupera il contenuto
Vantaggi e svantaggi del FAT32
-Con la Fat32 non è possibile cifrare i file o mettere dei solidi permessi o password
-Non si possono avere file unici più grandi di 4 GB, quindi se scaricate dal web una iso di oltre 4 Gb, potete tranquillamente cestinarla xD
-Ma in compenso quasi tutti gli O.S. possono leggerla e scriverla, ed in caso di problemi è semplicissimo recuperare il contenuto.
nb: Windows Xp non permette di formattare con Fat32 gli hard disk più grandi di 32 GB
Perciò io consiglio NTSC
Adesso inizia la formattazione, il tempo da aspettare dipende dalla dimensione dell'hard disk se formatti in modalità normale, invece è uguale per tutti se formatti in modalità rapida
al termine del caricamento comparirà una nuova schermata, dove a questo punto potrete utilizzare di nuovo il mouse :D ...
Adesso partirà una procedura guidata dove inserirete data, ora e altri dettagli, dopodicchè dovrete inserire il seriale della vostra copia di XP, considerando che il seriale è univoco per ogni copia se non avete preso nota del seriale come vi ho citato all'inizio della guida potete anche sbattere la testa contro ad un muro perchè non avete modo di proseguire...
In caso contrario, se avete il seriale ricopiatelo e proseguite, se avete scritto il seriale nel cd potete anche aprire il lettore e copiarlo dal cd (l'installazzione è ormai in memoria, quindi finchè non copia o non lavora da CD potete anche aprire il lettore)
Appena si finisce la procedura il pc si riavvierà solo e finalmente potete ammirare il mitico logo di windows
Ora ci sono altri 4 passaggi in cui potete impostare il modem o altri dettagli, ma voi per ora non fate nulla...solo alla domanda "attivare subito Windows" voi rispondete di no, ricevendo un promemoria... questo qui è importantissimo per riuscire a togliere l'attivazione di XP...
Finalmente potrete ammirare la prima schermata di Windows...ma avendo formattato avete perso tutto, compreso i driver... questo vuol dire che dovrete installare subito i driver della scheda video, o della scheda madre se avete la scheda video incorporata nella motherboard...senza driver potete ammirare un terribile sfarfallio spostando le finestre
A questo punto il vostro Windows è perfettamente funzionante
Spero di essere stato chiaro :)
PS: se avete un portatile, NON vi conviene formattare così, ma di usare il programma di ripristino del portatile stesso. Tutti i moderni portatili hanno una partizione nascosta dove ci sono l'S.O., i driver ecc, che non vi vengono forniti con vari CD/DVD
Spero sia tutto chiaro, e buona formattazione, o formattamento xD